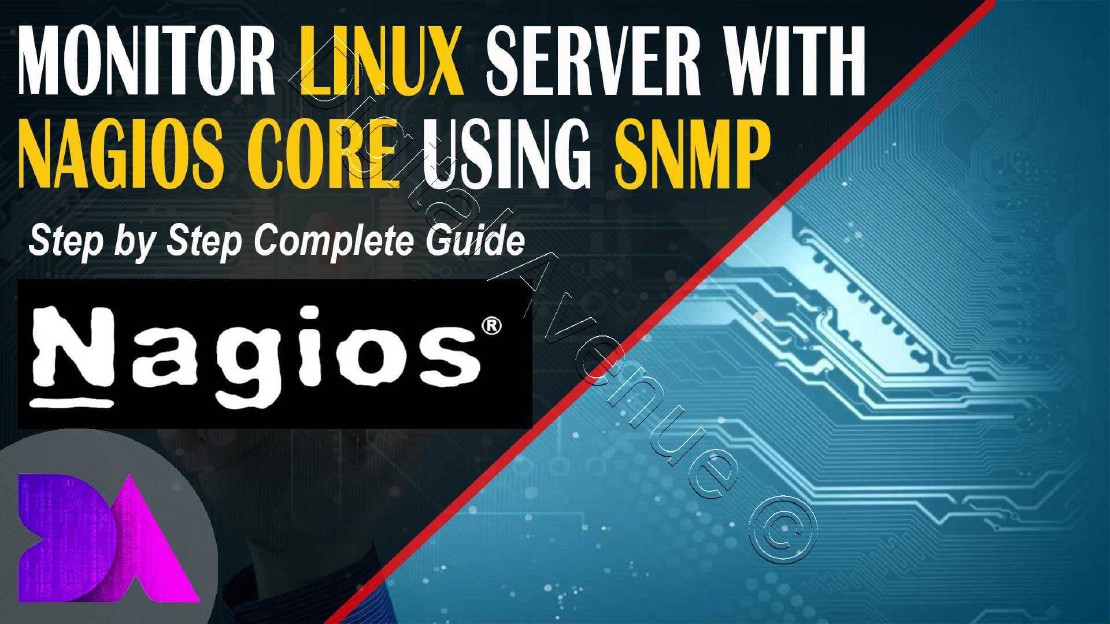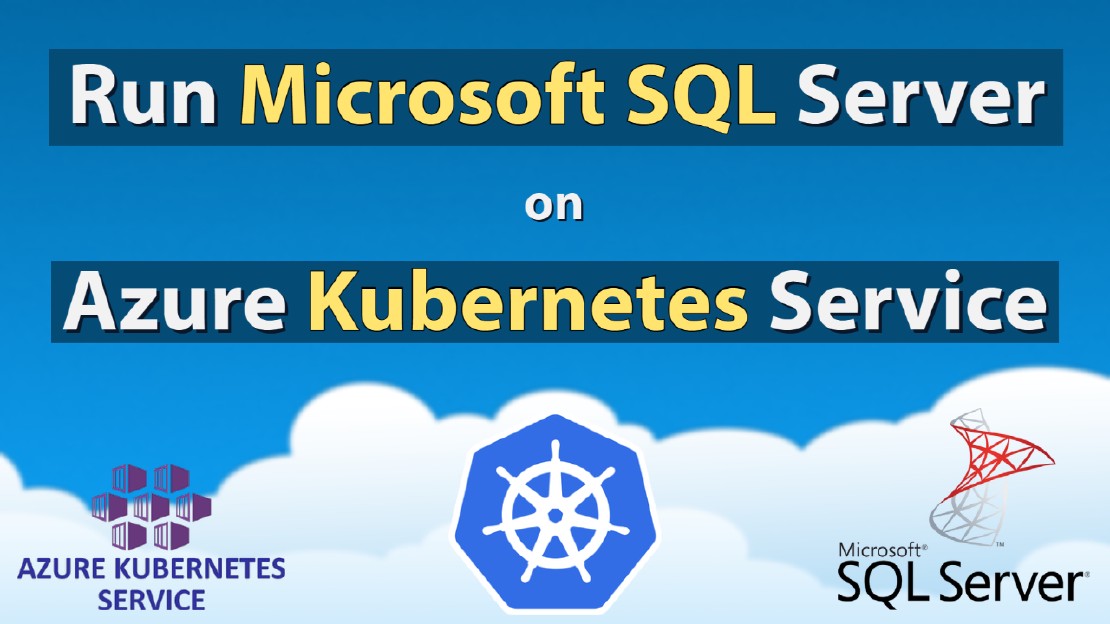How To Send Alerts From Nagios Core Using Gmail
In my previous video, I instructed you on how to install Nagios, configure the basics, and have your network monitored. Today, I am going to show you how to configure Nagios for email alerts that can be associated with certain services to certain administrators.
Before the installation begin, We need to setup an email relay server on the Nagios server. Which use to send an automated emails when alerts are triggered.
STEP 01: Install & Configure Postfix Mail Server
1. Install Postfix Package
[root@nagios ~]# systemctl restart postfix
2. Create SASL Password to able to authenticate with the Gmail server
Open or create the /etc/postfix/sasl/sasl_passwd file and add the SMTP Host, username, and password information: Store Password Inside /etc/postfix/sasl_passwd
[smtp.gmail.com]:587 <GMAIL_ID>@gmail.com:
[root@nagios ~]# vim /etc/postfix/sasl/sasl_passwd
[smtp.gmail.com]:587 username@gmail.com:exhhwavdchsihk3l
6. Create a HASH DB for the password
Create the hash db file for Postfix by running the postmap command:
postmap /etc/postfix/sasl/sasl_passwd
Compile password to db (we can safely remove previous clear-text file now)
7. Set required ownership/permissions for the following files:
sudo chown root:root /etc/postfix/sasl/sasl_passwd /etc/postfix/sasl/sasl_passwd.db
sudo chmod 0600 /etc/postfix/sasl/sasl_passwd /etc/postfix/sasl sasl_passwd.db
8. Modify relayhost directive in /etc/postfix/main.cf to match the following example:
Define the following directives at the end of /etc/postfix/main.cf file:
# This tells Postfix to hand off all messages to Gmail, and never do direct delivery.
relayhost = [smtp.gmail.com]:587
# This tells Postfix to provide the username/password when Gmail asks for one.
# Enable SASL authentication
smtp_sasl_auth_enable = yes
# Disallow methods that allow anonymous authentication
smtp_sasl_security_options = noanonymous
# Location of sasl_passwd
smtp_sasl_password_maps = hash:/etc/postfix/sasl/sasl_passwd
# Enable STARTTLS encryption
smtp_tls_security_level = encrypt
# Location of CA certificates
smtp_tls_security_level = verify
smtp_tls_CAfile = /etc/ssl/certs/ca-bundle.crt
9: Enable & Restart Postfix Service
[root@nagios ~]# systemctl enable postfix
[root@nagios ~]# systemctl restart postfix
10: Sending an Test Email:
echo "Mail Body - Test Message from NAgiso Digital Avenue" | mailx -vvv -s "Subjct is Mail Sending from Digital Avenue" username@gmail.com
STEP 02: Define Email Notification Commands
[root@nagios ~]# vim /usr/local/nagios/etc/objects/commands.cfg
# 'notify-host-by-email' command definition
define command {
command_name notify-host-by-email
command_line /usr/bin/printf "%b" "***** Nagios *****\n\nNotification Type: $NOTIFICATIONTYPE$\nHost: $HOSTNAME$\nState: $HOSTSTATE$\nAddress: $HOSTADDRESS$\nInfo: $HOSTOUTPUT$\n\nDate/Time: $LONGDATETIME$\n" | mailx -vvv -s "** $NOTIFICATIONTYPE$ Host Alert: $HOSTNAME$ is $HOSTSTATE$ **" $CONTACTEMAIL$
}
# 'notify-service-by-email' command definition
define command {
command_name notify-service-by-email
command_line /usr/bin/printf "%b" "***** Nagios *****\n\nNotification Type: $NOTIFICATIONTYPE$\n\nService: $SERVICEDESC$\nHost: $HOSTALIAS$\nAddress: $HOSTADDRESS$\nState: $SERVICESTATE$\n\nDate/Time: $LONGDATETIME$\n\nAdditional Info:\n\n$SERVICEOUTPUT$\n" | mailx -vvv -s "** $NOTIFICATIONTYPE$ Service Alert: $HOSTALIAS$/$SERVICEDESC$ is $SERVICESTATE$ **" $CONTACTEMAIL$
}
STEP 03: Define Email Contacts and Groups
[root@nagios ~]# vim /usr/local/nagios/etc/objects/contacts.cfg
Once you have that done all you will need is the email addresses you want to use for your alerts. Define contact section and define email address to need to be get notified.
Modify “contact_name” and “email” address
define contact {
contact_name nagiosadmin ; Short name of user
use generic-contact ; Inherit default values from generic-contact template (defined above)
alias Nagios Admin ; Full name of user
email username1@gmail.com ; <<***** CHANGE THIS TO YOUR EMAIL ADDRESS ******
}
############### NEW CONTACT ###################
define contact{
contact_name webadmin
use generic-contact
alias Web Admin
email username1@orelit.com
service_notification_commands notify-service-by-email
host_notification_commands notify-host-by-email
service_notification_period 24×7
host_notification_period 24×7
service_notification_options w,u,c,r,f
host_notification_options d,u,r,f
}
w = notify on warning states c = critical states r = recovery f = start/stop of flapping d = notify on down states u = notify on unreachable states s = notify on stopped states
You are now ready to move on. The next section will be to define a contact group. Contact groups allow you to group people together so it is easier to alert specific people to certain events.
Each group would have a specific user (or users) associated with it who would be alerted if a problem arises.
Define email group to which the mail need to be sent.
[root@nagios ~]# vim /usr/local/nagios/etc/objects/contacts.cfg
############# NEW CONTACT GROUPS ##############
define contactgroup{
contactgroup_name admins
alias Nagios Administrators
members webadmin,mailadmin,nagiosadmin
}
###############################################
STEP 04: Define Contact Details in the Host & Service Configuration Section
Once you have defined all of your groups, save that file and close it. Now you have to attach groups to services so those groups will be alerted when something is wrong with their specific service. To do this open up the file…
[root@nagios ~]# vim /usr/local/nagios/etc/hosts/cl2.cfg
Head over to host configuration file and define “contacts” and “contact_groups”
# Host configuration Section
define host {
use linux-server
host_name cl2
alias CentOS 7 - Server
address 172.25.10.100
register 1
contact_groups admins
}
Also you can define “contacts” and “contact_groups” on the
## SNMP Service Definiton - Uptime
define service{
use generic-service
host_name cl2
service_description System uptime
check_command SNMP-Uptime!-C digitalavenue
contacts username@gmail.com
}
STEP 05: VERIFY NAGIOS CONFIGS AND CHECK FOR ERROR
[root@nagios ~]# /usr/local/nagios/bin/nagios -v /usr/local/nagios/etc/nagios.cfg
Now restart Nagios server to reflect the configuration changes.
[root@nagios ~]# systemctl restart nagios httpd
Once your changes have been made, restart Nagios. You can test notifications via the Nagios web portal. Follows these steps:
Click “Services” in the left menu. Click on any failed service (yellow) in the main area. Click “Send custom service notifications" in the right menu. Enter a custom “comment” and click the “commit” button. Check your inbox for your notification email. If you don’t get it, check your server logs to see if there is a system issue on the Nagios server.
Deploy Production Grade Kubernetes Cluster on Azure AKS
Introduction This tutorial is intended to demonstrate how to setup your 1st Kubernetes cluster on Azure Kubernetes Services (AKS). This tutorial will cover up all the steps that you need to setup complete AKS cluster.
Getting Started With Docker - Quick Start Guide
Getting Started With Docker - Quick Start Guide Docker Engine Platform as a Service (PaaS) Cloud platform service. Allows you to manage its application and data.
How To Run Microsoft SQL Server On Kubernetes - Azure Kubernetes Service
Prerequisites: Azure CLI https://docs.microsoft.com/en-us/cli/azure/install-azure-cli 1. Run the Azure CLI with the az command. 1.1 Run the login command. az login Login in the browser with the azure account.