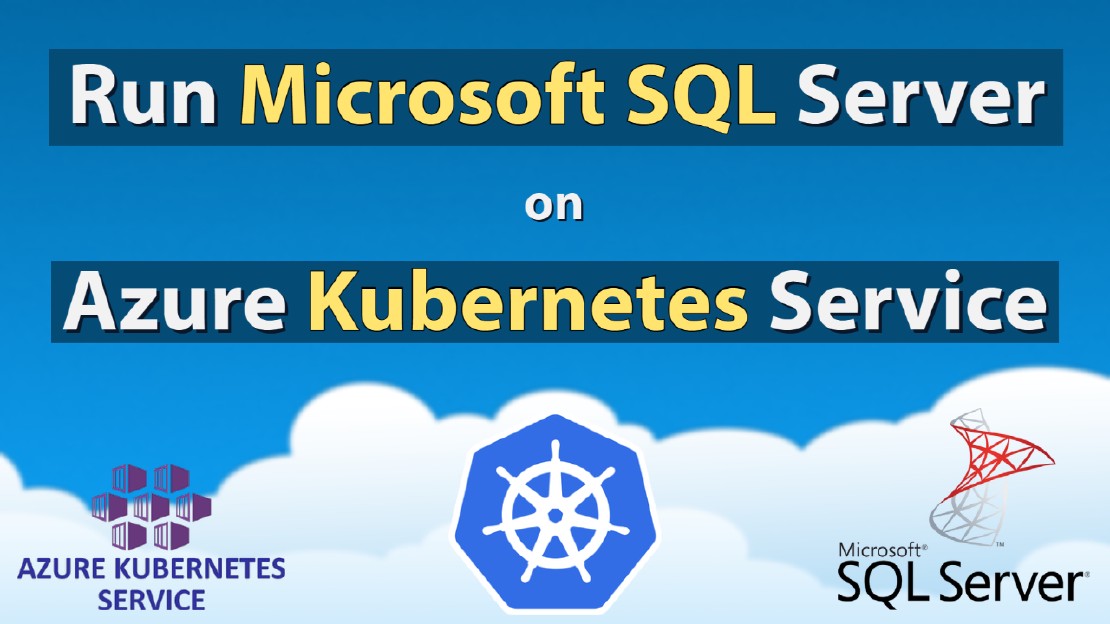Lession 02 - Docker Basics - Where Am I Start Learn Docker
In this tutorial I’m going to teach you the basics you should have known before dive into depth.
Now, I’m going to cover up fundamentals you must know.
Understand Docker Images:
A. List Docker Images
$docker images
Repository - Image where it came from TAG - Version Number Image ID - Internal representation of Docker Image
B. Running an Image
$docker run -ti ubuntu:latest bash
Docker image tuns into a running container. Docker run takes images into container.
-ti Terminal Interactive - stands for interactive shell (Which help for TAB Completion & work correctly)
bash - Run command on a bash shell
Now I’m in a Ubuntu environment
Now check
#cat /etc/lsb-release
To exit
#exit
D. List the Running Images
$docker ps
ID : Running Container’s ID
IMAGE : Image which made from
COMMAND : Command it running on
STATUS
PORT
E. List the Recently Stopped Last Containers
$docker ps -l
F. List All Stopped Containers
$docker ps -al
G. Docker Commit Docker Commit takes containers back to new images.
$docker run -ti ubuntu:latest bash
#touch test.file
#exit
$docker ps -l
ID : XXXXXXXX IMAGE : ubuntu COMMAND : bash CREATED : STATUS : PORTS : NAMES : ubuntu_happy
$docker commit
OR
$docker commit
Which returns Image ID sha256:XXXXXXXXXXXXXXXXXXXXXXXXXXXXXXXXXXXXXXXXXXX
Now, I have a newly created Docker Images.
H. Give Images a Name Using TAG
$docker tag
Now List Docker Images
$docker images
I. Now, Run Docker Image using The TAG
$docker run -ti my-new-image bash
#ls -la /test.file
Now, It has my test.file in it.
###################################
How To Run Processes In Docker Containers
$docker run –rm -ti ubuntu sleep 5
$docker run -ti ubuntu bash -c “sleep 3; echo all done”
–rm Delete this container when it exits
-ti Interactive Terminal
Keep Things Running on Container
$docker run -d -ti ubuntu
-d detach things running and leaving running in the background
Now, Jump into the task again that I had started over there.
$docker attach <container_name>
By Pressing Ctrl+P, Ctrl+Q these key combinations you can exit from terminal by detaching from it. But, leaves it running. So you can attach back again.
again you can find running docker container using “docker ps” and you can run it again using “docker attach
Docker Logs: By looking at the container output. Even though, you start the container, but it didn’t work. Now “docker logs” command come to an action.
$docker run –name example -d ubuntu bash -c “lose /etc/passwd” docker logs <container_name> use look at what the output was.
docker logs <container_name>
$docker logs exmaple
Stopping & Removing Containers:
docker kill <container_name> Its stop the container.
docker rm <container_name> Its remove the container.
$docker kill <container_name> docker rm <container_name> $docker ps -l
Docker Resource Limit Enforce Management: Docker has a feature to limit & enforce limit the resources. You can limit it to a fixed amount of memory as you need.
Docker Commands
Docker Management Commands
- Docker “help” Command:
Using “help” command you can see what are the other available commands.
docker -h | more
- To all the management command which associated with “docker image” command.
[root@svr1 ~]# docker image --help
Usage: docker image COMMAND
Manage images
Commands:
build Build an image from a Dockerfile
history Show the history of an image
import Import the contents from a tarball to create a filesystem image
inspect Display detailed information on one or more images
load Load an image from a tar archive or STDIN
ls List images
prune Remove unused images
pull Pull an image or a repository from a registry
push Push an image or a repository to a registry
rm Remove one or more images
save Save one or more images to a tar archive (streamed to STDOUT by default)
tag Create a tag TARGET_IMAGE that refers to SOURCE_IMAGE
Run 'docker image COMMAND --help' for more information on a command.
- List Docker Images:
docker image ls
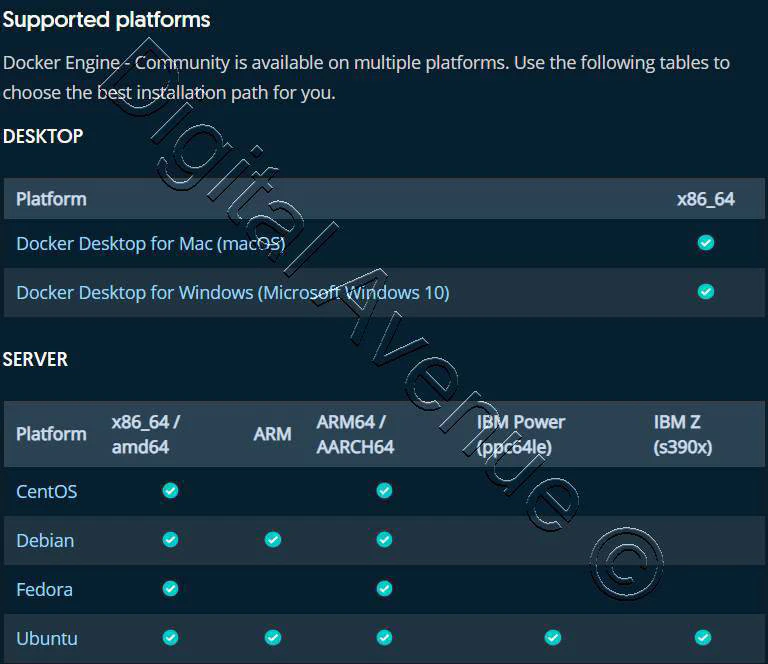
- Pull Docker image: /assets/img/post-imgs/
Pull an image or a repository from a registry (Docker Hub).
docker image pull nginx
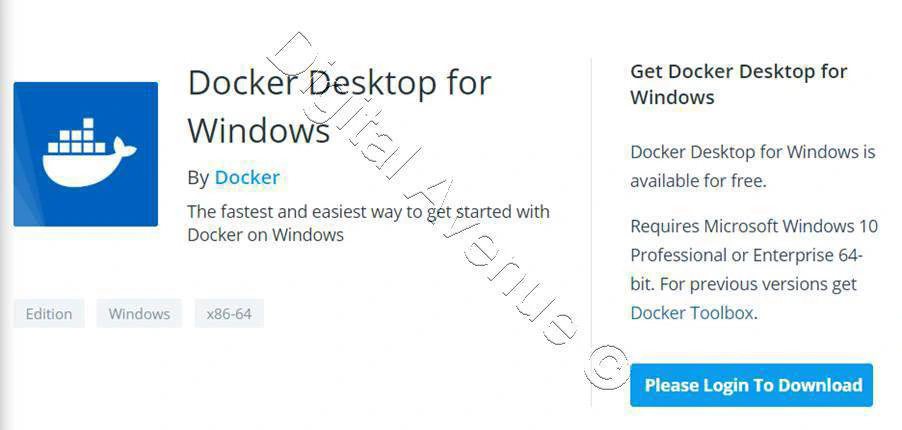
- View Image Information:
docker image ls
REPOSITORY TAG IMAGE ID CREATED SIZE
nginx latest f949e7d76d63 5 days ago 126MB
httpd latest 19459a872194 2 weeks ago 154MB
hello-world latest fce289e99eb9 9 months ago 1.84kB
docker image inspect fce289e99eb9
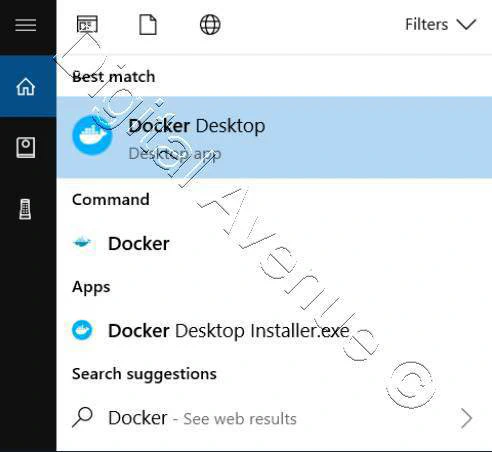
- To list the all all command related to “docker container” command.
[root@svr1 ~]# docker container --help
Usage: docker container COMMAND
Manage containers
Commands:
attach Attach local standard input, output, and error streams to a running container
commit Create a new image from a container's changes
cp Copy files/folders between a container and the local filesystem
create Create a new container
diff Inspect changes to files or directories on a container's filesystem
exec Run a command in a running container
export Export a container's filesystem as a tar archive
inspect Display detailed information on one or more containers
kill Kill one or more running containers
logs Fetch the logs of a container
ls List containers
pause Pause all processes within one or more containers
port List port mappings or a specific mapping for the container
prune Remove all stopped containers
rename Rename a container
restart Restart one or more containers
rm Remove one or more containers
run Run a command in a new container
start Start one or more stopped containers
stats Display a live stream of container(s) resource usage statistics
stop Stop one or more running containers
top Display the running processes of a container
unpause Unpause all processes within one or more containers
update Update configuration of one or more containers
wait Block until one or more containers stop, then print their exit codes
Run 'docker container COMMAND --help' for more information on a command.
- List Running Containers:
docker container ls
- Run Command in a new container:
docker container run nginx:latest
- List All Containers:
docker container ls -a
- Run Docker Container:
docker container run -P -d nginx
-P Port
-d Run program in the background
https://digitalavenue.dev//img/post-imgs/Docker-Installation/7.jpg does not exist[admin@svr1 ~]$ curl http://172.17.0.3
<!DOCTYPE html>
<html>
<head>
<title>Welcome to nginx!</title>
<style>
body {
width: 35em;
margin: 0 auto;
font-family: Tahoma, Verdana, Arial, sans-serif;
}
</style>
</head>
<body>
<h1>Welcome to nginx!</h1>
<p>If you see this page, the nginx web server is successfully installed and
working. Further configuration is required.</p>
<p>For online documentation and support please refer to
<a href="http://nginx.org/">nginx.org</a>.<br/>
Commercial support is available at
<a href="http://nginx.com/">nginx.com</a>.</p>
<p><em>Thank you for using nginx.</em></p>
</body>
</html>
- List all the running Containers
docker container ps
- Display detailed information on the specific container:
docker container inspect 4d625f4a7921
docker container inspect <CONTAINER_ID>
- Display the running process of specific container:
docker container top 4d625f4a7921
docker container top <CONTAINER_ID>
- Attach Docker Containers:
docker container run -P -d nginx:latest
docker container ls -a
[root@svr1 ~]# docker container attach 7e9428fa3cbc
172.17.0.1 - - [01/Oct/2019:09:07:57 +0000] "GET / HTTP/1.1" 200 612 "-" "curl/7.29.0" "-"
- View Stats for Specific Docker Container
docker container stats 7e9428fa3cbc
- Run Command in a Specific Container: Which can use for execute commands on the container.
[root@svr1 ~]# docker container exec -it 7e9428fa3cbc /bin/bash
root@7e9428fa3cbc:/# ls
bin boot dev etc home lib lib64 media mnt opt proc root run sbin srv sys tmp usr var
- Remove Docker Container:
docker container rm -f 7e9428fa3cbc
docker container rm -f <CONTAINER_ID>
- Remove all the Stopped Containers:
docker container prune
###############################################################################
Creating Docker Containers
-d Detach from the container run the container in the background.
[root@svr1 ~]docker container run -d nginx
8317663311f0d2d987ccae41d8c85802ef5ed93512f5f79479901ed27857bad9
[root@svr1 ~]# docker container ls
CONTAINER ID IMAGE COMMAND CREATED STATUS PORTS NAMES
8317663311f0 nginx "nginx -g 'daemon of…" 8 seconds ago Up 7 seconds 80/tcp hardcore_leakey
Here it can see running in the background.
-i Keep “STDIN” open
[root@svr1 ~]# docker container run -it ubuntu:latest
root@fdc372caedf7:/# ls
bin boot dev etc home lib lib64 media mnt opt proc root run sbin srv sys tmp usr var
root@fdc372caedf7:/# cat /etc/lsb-release
DISTRIB_ID=Ubuntu
DISTRIB_RELEASE=18.04
DISTRIB_CODENAME=bionic
DISTRIB_DESCRIPTION="Ubuntu 18.04.3 LTS"
-rm Automatically remove the container when its program exits.
docker container run --rm ubuntu:latest
–name string - Assign a name to a docker container
docker container run --name my_webserver nginx
Exposing & Publishing Container Ports
-d run as a background process
[root@svr1 ~]# docker container run -d nginx
aac2d187d875c571ab7461614cad5b64a6453c6083fd4761c3e9e564e5517fc6
[root@svr1 ~]# curl http://172.25.10.50
curl: (7) Failed connect to 172.25.10.50:80; Connection refused
In here you can see, we can’t access nginx welcome page even though nginx running. The reason is, we didn’t setup port mapping for nginx container. just only we did is expose port 3000.
–expose open up port 3000
[root@svr1 ~]# docker container run -d --expose 3000 nginx
1999e3a8a32c3f73e0a03663372141093ca096c712d1de76da609702474a242d
[root@svr1 ~]# docker container ls
CONTAINER ID IMAGE COMMAND CREATED STATUS PORTS NAMES
1999e3a8a32c nginx "nginx -g 'daemon of…" 10 seconds ago Up 9 seconds 80/tcp, 3000/tcp nice_lewin
8317663311f0 nginx "nginx -g 'daemon of…" 46 minutes ago Up 46 minutes 80/tcp hardcore_leakey
Now, I’m going to expose & map the port same time.
[root@svr1 ~]# docker container run -d --expose 3000 -p 8080:80 nginx
14a093de7fe4474bad8bdbf9a6480c4932b1e10aa8cded51528ee4d0a191e5c4
[root@svr1 ~]# docker container ls
CONTAINER ID IMAGE COMMAND CREATED STATUS PORTS NAMES
14a093de7fe4 nginx "nginx -g 'daemon of…" 5 seconds ago Up 4 seconds 3000/tcp, 0.0.0.0:8080->80/tcp infallible_ellis
[root@svr1 ~]# curl localhost:8080
<!DOCTYPE html>
<html>
<head>
<title>Welcome to nginx!</title>
<style>
body {
width: 35em;
margin: 0 auto;
font-family: Tahoma, Verdana, Arial, sans-serif;
}
</style>
</head>
<body>
<h1>Welcome to nginx!</h1>
<p>If you see this page, the nginx web server is successfully installed and
working. Further configuration is required.</p>
<p>For online documentation and support please refer to
<a href="http://nginx.org/">nginx.org</a>.<br/>
Commercial support is available at
<a href="http://nginx.com/">nginx.com</a>.</p>
<p><em>Thank you for using nginx.</em></p>
</body>
</html>
As same as above, Now I’ forwarding nginx container default port 80 into host port 8018.
docker container run -d -p <HOST_PORT>:<CONTAINER_PORT> <IMAGE_ID>
root@svr1 ~]# docker container run -d -p 8081:80 nginx:latest
df99bbd4a46acb5acb08a70f1102296c836f0db28c745f6ba23bc0b4b5a43d56
[root@svr1 ~]# docker container ls
CONTAINER ID IMAGE COMMAND CREATED STATUS PORTS NAMES
df99bbd4a46a nginx:latest "nginx -g 'daemon of…" 6 seconds ago Up 5 seconds 0.0.0.0:8081->80/tcp goofy_swanson
[root@svr1 ~]# curl localhost:8081
<!DOCTYPE html>
<html>
<head>
<title>Welcome to nginx!</title>
<style>
body {
width: 35em;
margin: 0 auto;
font-family: Tahoma, Verdana, Arial, sans-serif;
}
</style>
</head>
<body>
<h1>Welcome to nginx!</h1>
<p>If you see this page, the nginx web server is successfully installed and
working. Further configuration is required.</p>
<p>For online documentation and support please refer to
<a href="http://nginx.org/">nginx.org</a>.<br/>
Commercial support is available at
<a href="http://nginx.com/">nginx.com</a>.</p>
<p><em>Thank you for using nginx.</em></p>
</body>
</html>
List All Port Mappings:
To see all the port mapping for a specific docker container.
[root@svr1 ~]# docker container ls
CONTAINER ID IMAGE COMMAND CREATED STATUS PORTS NAMES
df99bbd4a46a nginx:latest "nginx -g 'daemon of…" 5 minutes ago Up 5 minutes 0.0.0.0:8081->80/tcp goofy_swanson
[root@svr1 ~]# docker port df99bbd4a46a
80/tcp -> 0.0.0.0:8081
############# EXECUTE COMMANDS ON A CONTAINER ##################
There Three Ways…
- Dockerfile
At the end of the Dockerfile for the nginx has mentioned “CMD”
- During a Docker run
[root@svr1 ~]# docker container run -it nginx /bin/bash
root@509e7ea33288:/# pwd
/
root@509e7ea33288:/# ls /etc/nginx/conf.d/
default.conf
root@509e7ea33288:/# ls /etc/nginx/
conf.d/ koi-utf mime.types nginx.conf uwsgi_params
fastcgi_params koi-win modules/ scgi_params win-utf
root@509e7ea33288:/# ls /etc/nginx/
conf.d fastcgi_params koi-utf koi-win mime.types modules nginx.conf scgi_params uwsgi_params win-utf
- Using the “exec” command
Deploy Production Grade Kubernetes Cluster on Azure AKS
Introduction This tutorial is intended to demonstrate how to setup your 1st Kubernetes cluster on Azure Kubernetes Services (AKS). This tutorial will cover up all the steps that you need to setup complete AKS cluster.
Getting Started With Docker - Quick Start Guide
Getting Started With Docker - Quick Start Guide Docker Engine Platform as a Service (PaaS) Cloud platform service. Allows you to manage its application and data.
How To Run Microsoft SQL Server On Kubernetes - Azure Kubernetes Service
Prerequisites: Azure CLI https://docs.microsoft.com/en-us/cli/azure/install-azure-cli 1. Run the Azure CLI with the az command. 1.1 Run the login command. az login Login in the browser with the azure account.