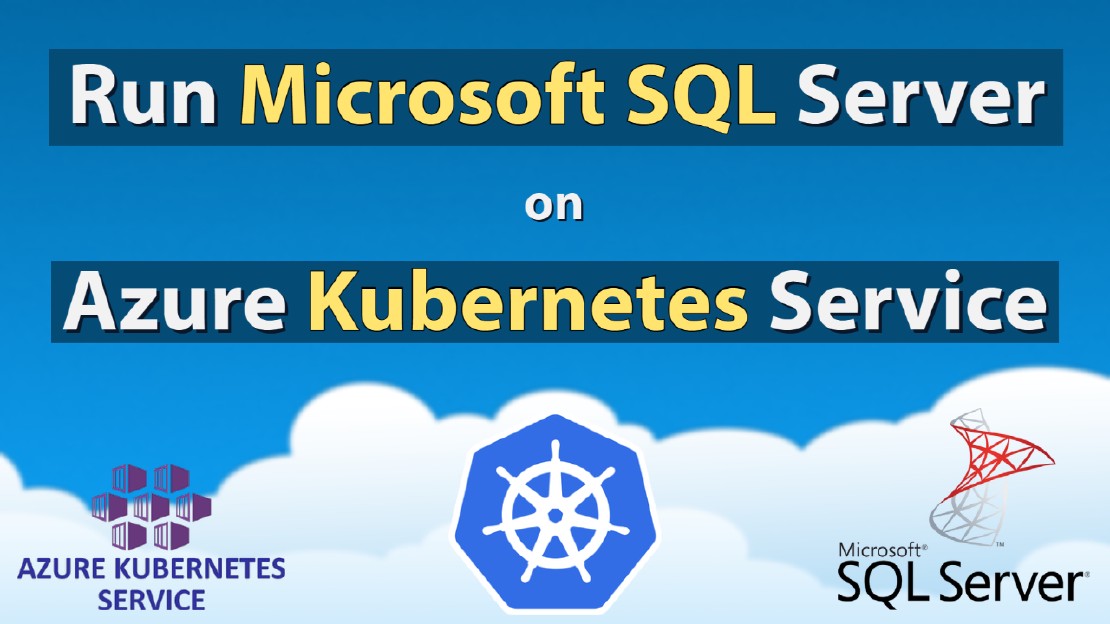How To Setup an OpenVPN on pfSense with Dual-WAN Interfaces as Fail-over
Introduction:
OpenVPN is really useful to access your office when you are out of the office.
In this tutorial, I’m going to show you how to set up your own VPN connection using with OpenVPN service on the pfSense firewall. But, the really special thing is what would happen if your Internet link goes down?
Now, Here’s the solution…
But, How ???
To achieve this task, you may need to have two WAN interfaces attached to your pfSense firewall.
You will have uninterrupted VPN access, After the completion of this Multi-WAN OpenVPN setup.
STEP 01: SETUP OpenVPN
Now head over to the “VPN” tab and select “OpenVPN” from the drop-down.
Click & open “Wizard”
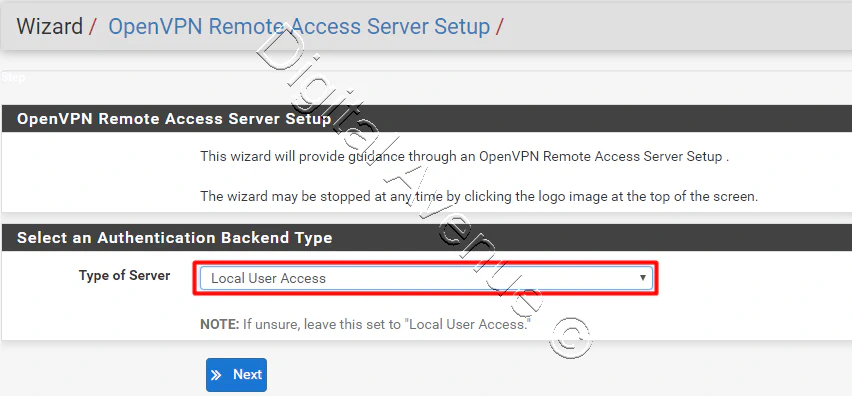
- Select “Local User Access” as the Authentication Backend Type.
Click next & move onto “Create CA Certificate” section.
Create New CA Certificate with Descriptive Certificate Name, Country Code, State of Province, City and Organization.
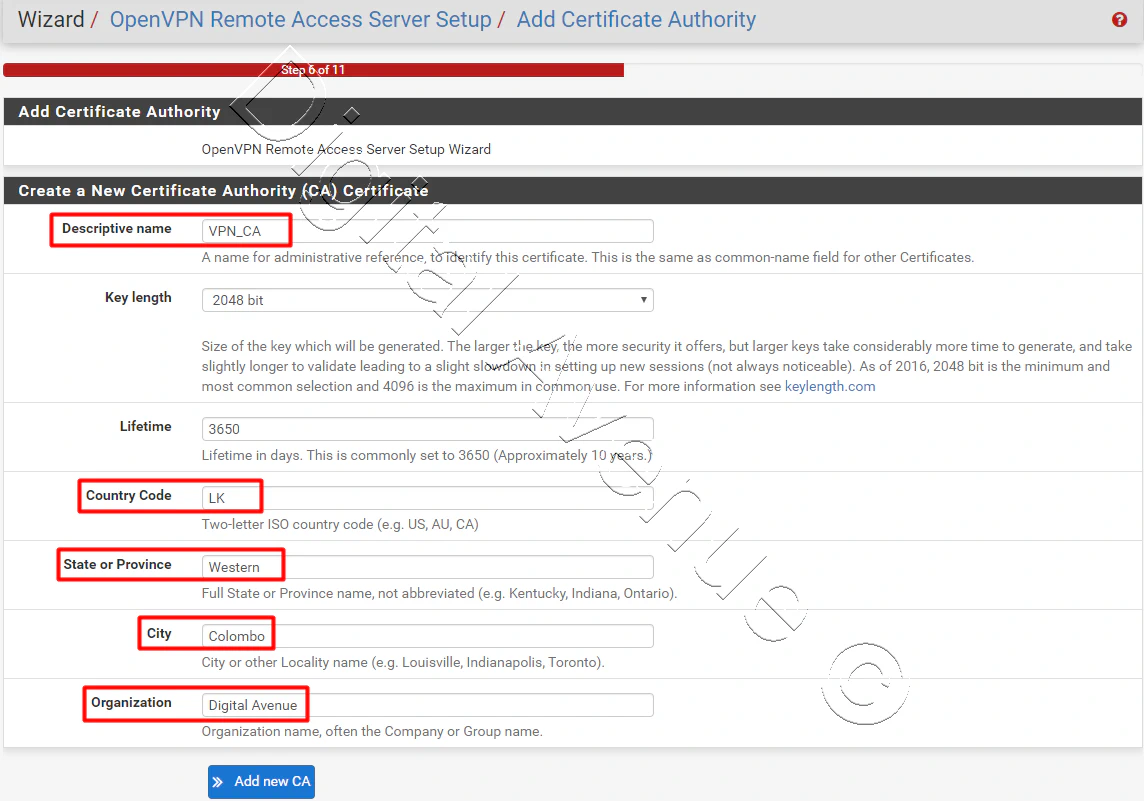
Then move onto the next step.
- Now, We have to create a new server certificate, the same as we did earlier.
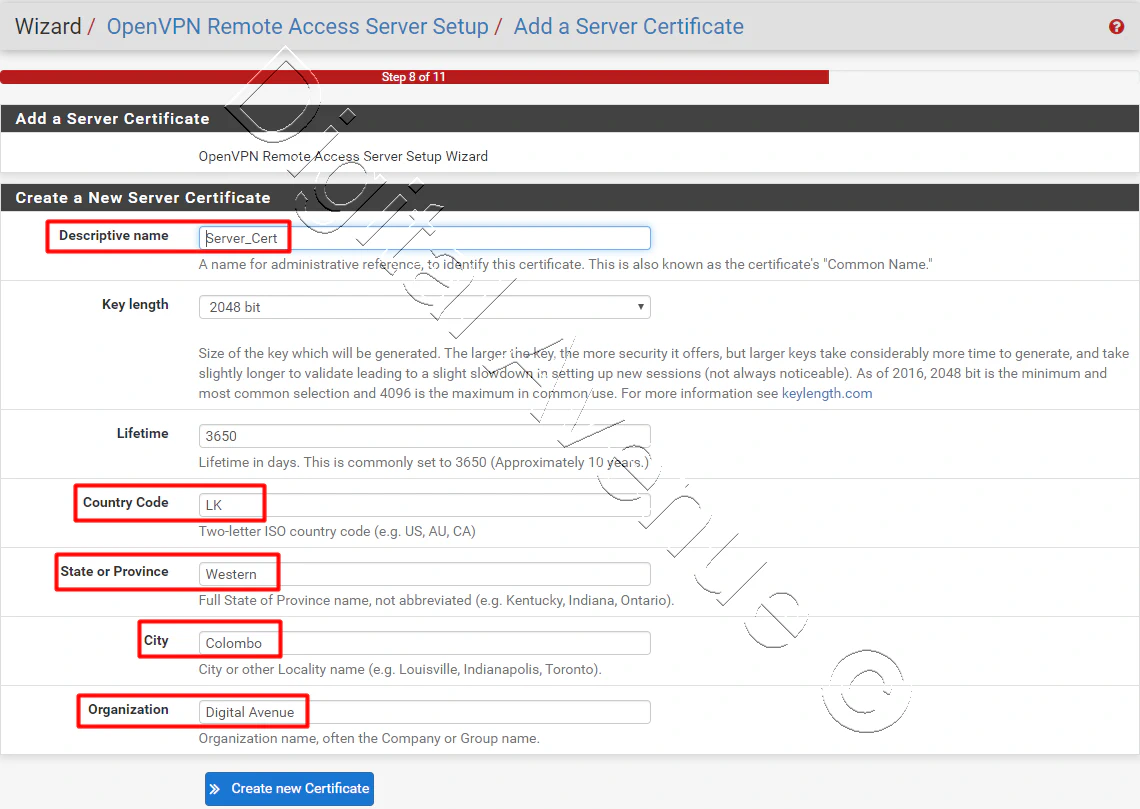
Move to the next step after that.
- Now, We need to modify “General Settings” for the OpenVPN
- As the first option, we need to select an interface wish to configure.
For now, I’m going to select the WAN1 interface.
- You may not need to modify the rest of the other fields.

But, At this time, I’m going to change “Encryption algorithem.”
- Now head over to the “Tunnel Settings” section.
Add “Tunnel Network” address. This is a virtual network address that provides an IP address to the client. It helps private communication between OpenVPN server & client. Provide a network address which is not existing on your network.
- Then, Add the network address of your “Local Area Network”.
This network should be the network that you wants to access via OpenVPN.
Simply enable “Inter Clint Communication” to enable the communication between other OpenVPN clients.
You may need to provide “domain name” and “DNS server’s for the “Client Settings” section
As the final step, You need to “Configure Firewall” to allow connection through the tunnel network.
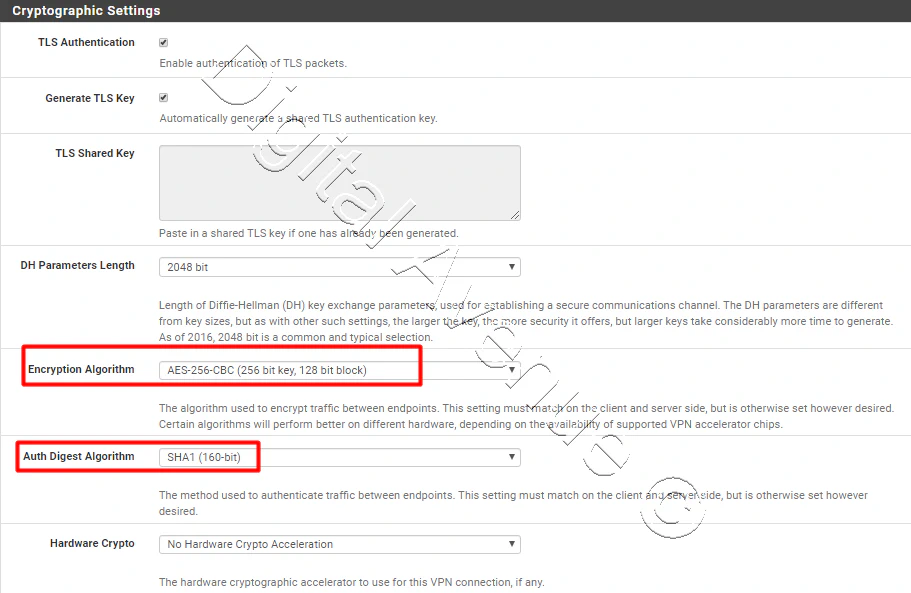
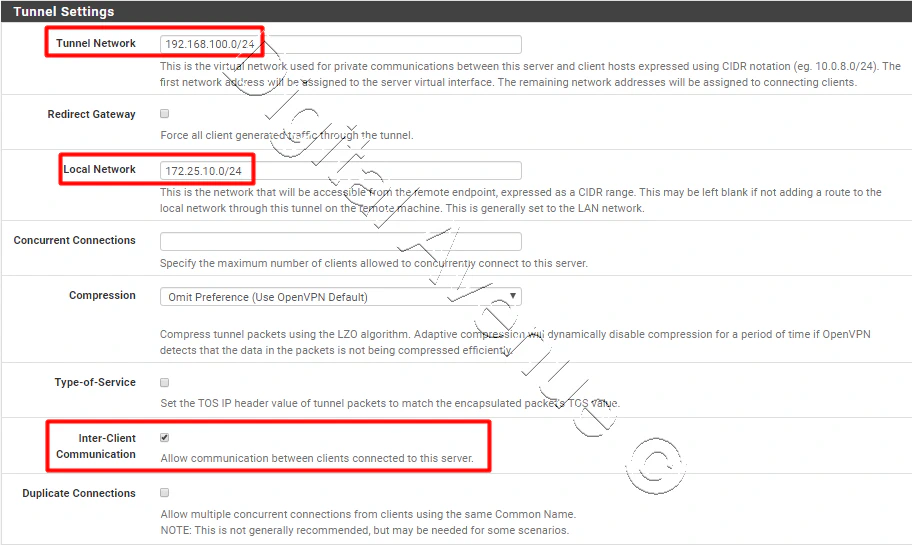
And click finish button.
OK, the OpenVPN Server configuration has been completed so far.
But, We need to create two firewall NAT Port forwarding rules since we are going to use 2 Wan interfaces.
STEP 02: Create Port Forwarding Rules.
Now head on to, “Firewall” Tab and select “NAT” from the drop-down menu.
Now create two port forwarding rules for the WAN1 interface.
Forward OpenVPN connections to the localhost, which are coming from WAN1 & WAN2 interfaces.
For example: If there are two WANs and the OpenVPN server is running on port 1194, set the Interface to Localhost, then add two port forwards:
*WAN1 - UDP, Source , Destination WAN1 Address port 1194, redirect target 127.0.0.1 port 1194 *WAN2 - UDP, Source , Destination WAN2 Address port 1194, redirect target 127.0.0.1 port 1194
Now create the same rule for the WAN2 interface.
STEP 03: Install “OpenVPN Client Export” package
Move to the “System” menu and select “Package Manager.”
then search for the “openvpn-client-export” package
And install.
STEP 03: Create OpenVPN Users
Then move to “System” and then “User Manger” and Create an OpenVPN client user.
Create a user certificate for each user by enabling the “Certificate” option
STEP 04: OpenVPN Server Modification
Finally, head on to the “Client Export” section in the OpenVPN.
And modify “OpenVPN Server” settings.
Now, Change “Host name resolution” into “localhost.”
And move down.
And add these entries to the “Advanced Configurations”.
These are the Public IP addresses which, OpenVPN connection going to use.
remote 192.168.0.2 1194 udp
remote 192.168.10.250 1194 udp
OK, Now OpenVPN configuration with Dual-WAN connections is completed. Now, It works as a fail-over connection to either connection. If one link goes down, another interface comes into action. Especially keep in mind, If one link goes down, it will take nearly 60 seconds to establish a connection with the other interface.
Bottom line:
Now, I think may you learn how to set up a fail-over Multi-WAN OpenVPN server on pfSense. I hope this helps you to achieve this task. If you feel it worth it, don’t forget to subscribe to me for more tech videos like this.
** Thank you & see you in the next tutorial.**
Deploy Production Grade Kubernetes Cluster on Azure AKS
Introduction This tutorial is intended to demonstrate how to setup your 1st Kubernetes cluster on Azure Kubernetes Services (AKS). This tutorial will cover up all the steps that you need to setup complete AKS cluster.
Getting Started With Docker - Quick Start Guide
Getting Started With Docker - Quick Start Guide Docker Engine Platform as a Service (PaaS) Cloud platform service. Allows you to manage its application and data.
How To Run Microsoft SQL Server On Kubernetes - Azure Kubernetes Service
Prerequisites: Azure CLI https://docs.microsoft.com/en-us/cli/azure/install-azure-cli 1. Run the Azure CLI with the az command. 1.1 Run the login command. az login Login in the browser with the azure account.